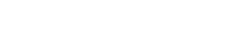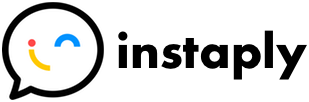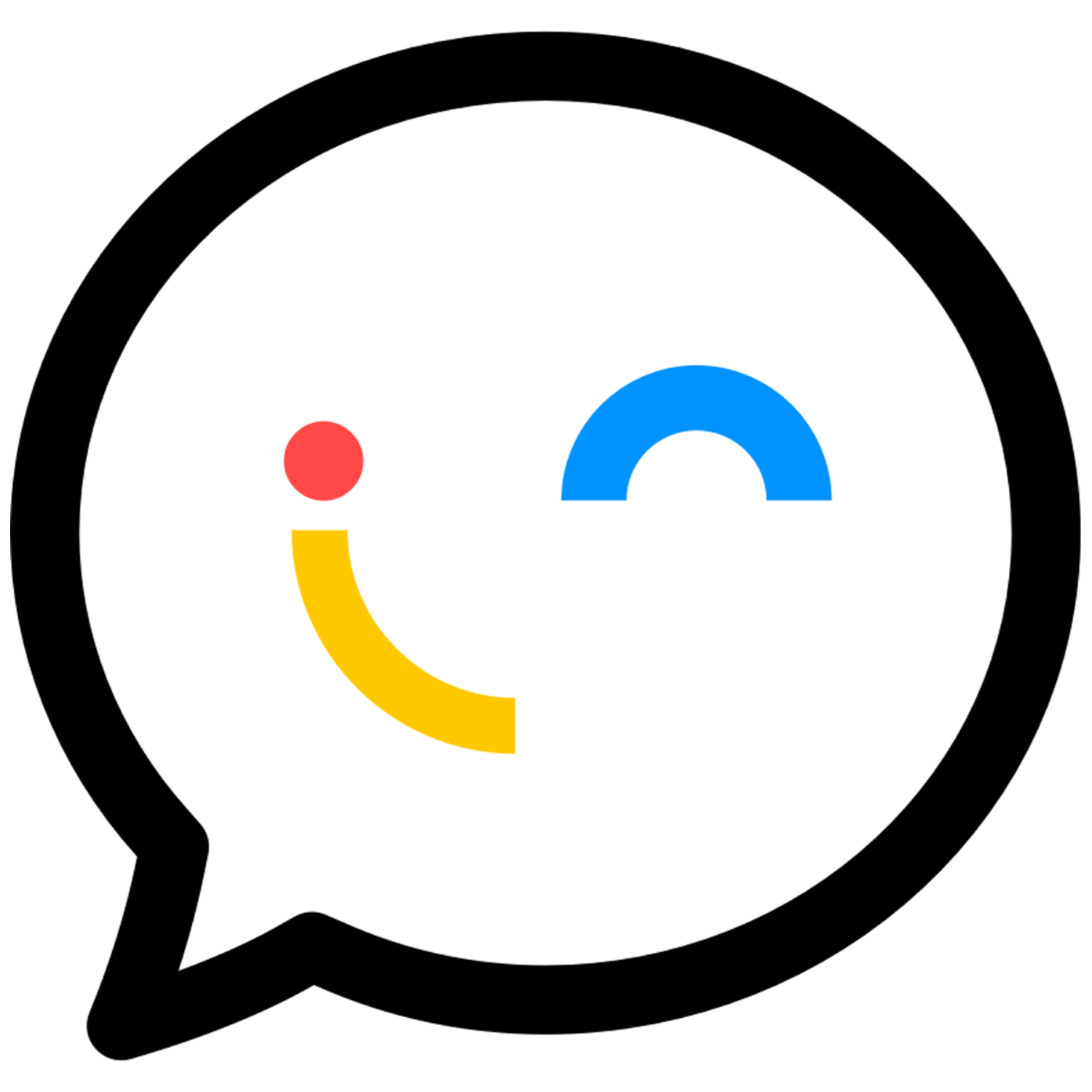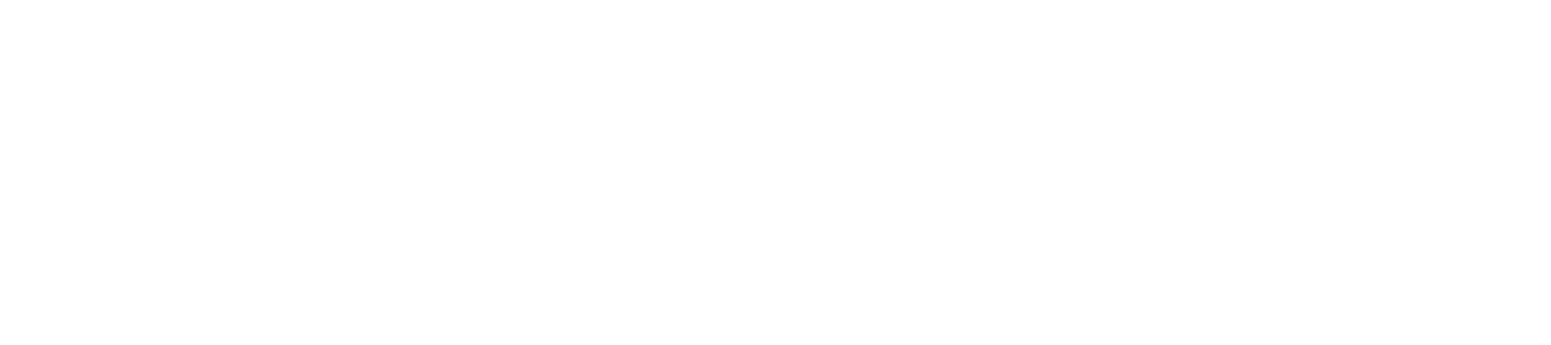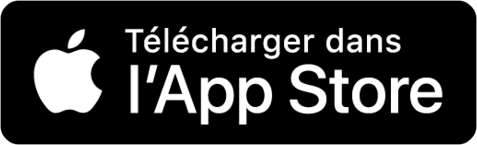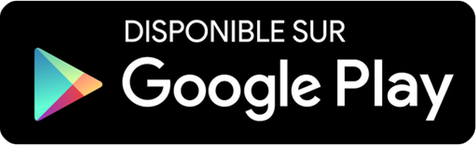Bonnes Pratiques
Chères utilisatrices, chers utilisateurs : cette page est la vôtre ! Vous retrouverez ici : supports PDF, vidéos et FAQ.
Pour toute question, envoyez-nous un sms au 0644600480 ou bien un e-mail à contact@instaply.com
Télécharger PDF Formation Conseiller
Télécharger PDF Formation Administrateur
FAQ Conseiller
Qu'est-ce qu'un magasin sur Instaply ?
Un magasin sur Instaply correspond à un service client de votre Marque. Vous pouvez disposer de plusieurs magasins. Des agents seront alors rattachés à ce magasin pour répondre à vos clients (cf. « Gérer les employés d’un magasin » pour ajouter et gérer votre portefeuille d’agents).
Pour illustrer le concept du magasin Instaply, imaginons que vous disposiez actuellement d’un service suivi de commande, d’un service livraison et d’un service SAV. Il vous sera donc conseillé de créer des magasins : Magasin suivi de commande, Magasin livraison et Magasin SAV. Ces magasins pourront se transférer les conversations (cf. « Transférer la discussion vers un autre magasin) pour une Expérience Client réussie.
Filtrer vos messages par magasin
 Si vous disposez de plusieurs magasins sur votre plateforme Instaply, il vous sera possible de filtrer votre sélection des fils de conversations par Magasin.
Si vous disposez de plusieurs magasins sur votre plateforme Instaply, il vous sera possible de filtrer votre sélection des fils de conversations par Magasin.
Cela vous offre un confort supplémentaire, afin de retrouver aisément vos discussions.
Notez que vos agents sont automatiquement rattachés au magasin sur lequel vous les aurez positionné.
En attente ? Répondu ? Résolu ?
Il existe trois statuts différents qualifiant une conversation sur Instaply : En attente, Répondu et Résolu.
Le statut « En attente » indique qu’un message client vient d’entrer dans votre plateforme et qu’il doit être traité.
Le statut « Répondu » indique qu’une conversation est en cours entre votre client et votre service.
Le statut « Résolu » est un statut que vous devrez activer manuellement et il correspond au moment où vous estimez le dossier client comme étant « bouclé ».

Retrouvez les conversations classées par statut dans la partie gauche de l’interface et en cliquant sur les trois points verticaux.
 Comme illustré ici, les conversations sont classées par défaut « En attente et répondu ». Cela permettant de visualiser directement, les messages que vous devez traiter en priorité.
Comme illustré ici, les conversations sont classées par défaut « En attente et répondu ». Cela permettant de visualiser directement, les messages que vous devez traiter en priorité.
Il vous est aussi possible e constater le nombre de conversations par statut. Par exemple, 21 en attente dans cette capture d’écran.
Retrouver un élément dans une conversation
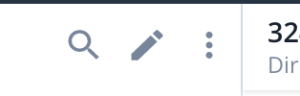
Grâce à la loupe présente dans la partie gauche de l’interface, vous pourrez retrouver des éléments présents dans vos conversations. Très utile pour retrouver un numéro de client, la marque d’un produit…
Envoyer un SMS à votre client
Pour envoyer un SMS à l’un de vos clients, vous devez disposer de son numéro de téléphone mobile et bien entendu avoir opté pour une de nos intégrations dédiées (Widget, SVI, SMS Sortant). Les intégrations in-app SDK ou Messenger ne nécessitant pas de numéro de téléphone « Instaply » pour répondre à vos clients, vous ne pourrez pas initier de conversations directement par SMS. Nous pourrons toutefois mettre en place cette intégration en complément si besoin.

Afin de contacter un client par SMS et donc d’initier la conversation, il vous suffit de cliquer sur le pictogramme cerclé ci-dessus en rouge.

Puis, sélectionnez le magasin Instaply qui émettra le message dans le menu déroulant « De ». Dans la zone « A », entrez le numéro de téléphone du client que vous souhaitez contacter. Ce numéro s’affiche ensuite en-dessous. Cliquez sur ce numéro, qui fera ainsi s’afficher un fil de conversation dans la partie centrale.
Il ne vous reste plus qu’à entrer votre message dans la zone « Votre message au client ici… » et à cliquer sur le bouton d’envoi.
Filtrer chronologiquement vos conversations
Instaply vous permet d’ordonner vos messages dans l’ordre chronologique de votre choix. Il vous est possible de classer vos conversations de la plus récente à la plus ancienne et inversement. Pour cela, merci de cliquer sur les trois points verticaux situés dans la partie gauche de l’interface et permettre l’affichage comme suit.

Dans la partie inférieure « Trier par », vous pourrez choisir d’afficher les conversations de la plus récente à la plus ancienne via « Plus récent » ou bien de la plus ancienne à la plus récente via « Temps d’attente ».
En effet, en sélectionnant « Temps d’attente », vous visualiserez le nombre de jours relatifs au délai d’attente de votre client.

Répondre à un client
Lors de l’arrivée d’un nouveau message émis par un client, ce message sera affiché dans la colonne de gauche et cela parmi vos conversations avec le statut « en attente ».

Il vous suffit de cliquer sur cette conversation pour la faire apparaître dans la colonne centrale et débuter son traitement. Pour répondre à votre client, il vous suffit d’entrer votre message dans le champ dédié et de cliquer sur le bouton d’envoi. Notez qu’en tapant sur la touche « Entrée » de votre clavier, vous effectuerez un saut de ligne. Pour envoyer depuis votre clavier, il vous faudra effectuer ce raccourci : Ctrl + Enter (PC) ou Cmd + Enter (Mac).

Enfin, si une discussion est déjà en cours et prise en main par un autre agent de votre équipe, il vous faudra cliquer sur « Rejoindre la conversation » pour faire apparaître le champ de réponse vu précédemment. Cette fonctionnalité a pour vocation d’empêcher tout risque de doublon de réponse.

Utiliser un smiley
Pour envoyer un smiley et donner encore plus de sens à vos réponses : rien de plus simple ! Dans la zone vous permettant d’envoyer vos messages à vos clients (dans la colonne centrale), il vous suffit de cliquer sur le pictogramme en forme de smiley, puis de sélectionner celui de votre choix. Ce dernier sera alors affiché dans votre zone de texte.

Transmettre une pièce jointe

Rechercher et envoyer une réponse prédéfinie
Une bibliothèque de réponses prédéfinies est disponible dans notre outil et à retrouver dans la colonne centrale via l’icône en forme de bulle de conversation.

Cette bibliothèque de réponses prédéfinies proposent les réponses que vous aurez ajouté depuis l’espace administration et la liste des réponses est éditées par ordre alphabétique.
Notez qu’en cliquant sur une des réponses de votre choix, vous ne l’enverrez par automatiquement. En effet, vous aurez toujours la possibilité de la modifier depuis le champ de réponse avant envoi.
Passer une conversation en statut Résolu
Le statut « résolu » est le statut correspondant au moment, où un agent estime avoir fait le nécessaire pour répondre à l’ensemble des questions d’un client. Il s’agit donc d’un statut de clôture de dossier. Ce statut est un statut manuel, que doit activer l’agent traitant la demande.
Pour cela, rendez-vous dans la partie « fil invisible » et cliquez sur le menu déroulant comme suit.

Notez qu’il vous est possible de revenir sur cette action à tout moment. Ainsi, il vous est possible de modifier le statut pour le re-positionner dans la bonne catégorie.
Ajouter un commentaire à une discussion
Dans la dernière colonne proposée sur notre interface, se trouve la colonne fil invisible. Cette colonne permet notamment d’ajouter des commentaires sur un dossier client, cette fonctionnalité étant à considérer comme un mémo sur le dossier traité. Ce fil est bien entendu « invisible » pour le client et pourra être lu par l’ensemble des agents traitant les demandes Instaply. Ces commentaires devront être simplement entrés comme un message classique dans le champ « Message à vos collègues ici… ».

Mentionner un collègue
Instaply est un outil collaboratif, vous offrant la possibilité de passer la main à un collègue sur un dossier client. Pour effectuer cela de manière simple et rapide, il existe la fonction « Mention ». Directement disponible dans le « fil invisible », cliquez sur la zone de texte « Message à vos collègues ici… » pour faire apparaître un « @ » symbolisant la mention.

Cliquez sur cet « @ » pour faire apparaître la liste de vos collègues.

Sélectionnez le collègue que vous souhaitez contacter par le biais d’une mention.

Son identité apparait alors à gauche de la zone de texte. Texte que vous adresserez directement à cette personne. Cela faisant apparaître son identité dans le « fil invisible » suivi de votre message et d’autre part, cela enverra une mention dans la boîte de réception de ce collègue.

Un rond rouge, vous indique qu’une nouvelle mention vous est parvenu. Cliquez sur « @MENTIONS » pour découvrir vos nouvelles mentions et mentions les plus anciennes.

Enfin, un dernier clic sur la mention en question pour la faire apparaître dans votre « fil invisible ».
Transférer la discussion vers un autre magasin
Instaply, un outil collaboratif, qui vous permet de passer la main à un département compétent, si tel est nécessaire. Pour transférer une demande client, d’un service de réponse « Magasin » vers un autre, il vous suffit de vous rendre dans le « fil invisible » et de sélectionner « Transfert ».
S’affiche alors une liste de « Magasins » -ceux dont vous disposez dans Instaply – et une zone de recherche vous permettant de rechercher un « Magasin » en particulier. Il vous suffit de cliquer sur le magasin de votre choix pour envoyer la conversation client vers le « Magasin » souhaité.

FAQ Administrateur
Paramétrer votre Profil
Pour accéder aux paramétrages de votre compte, merci de cliquer sur les trois points verticaux, situés à droite de l’interface et de sélectionner « Paramètres du compte ».

Cela vous permet d’accéder à plusieurs rubriques : Général > Modification de votre adresse e-mail / Activer ou Désactiver les notifications e-mails / Modifier votre mot de passe / Supprimer votre compte.
Pour changer votre adresse e-mail, il vous suffit de spécifier une nouvelle adresse et de la sauvegarder.

Si vous souhaitez activer ou désactiver les notifications envoyées par e-mail, il vous faut cocher ou décocher les cases associées. D’une part, pour activer la réception des notifications e-mail lors de l’arrivée d’un nouveau message dans l’interface. D’autre part, d’activer ou non, l’envoi d’un e-mail lorsqu’une personne invitée par vos soins à rejoindre la solution, à accepter votre invitation.

Pour modifier votre mot de passe, rendez-vous dans la partie « Mot de passe ». Cliquez sur le lien « Réinitialiser votre mot de passe » pour effectuer cette démarche.
Ensuite, il vous est possible de modifier votre photo, ainsi que vos nom et prénom. Pour cela, cliquer sur « Profil » dans la partie gauche de cette rubrique paramètres.

Modifier le Profil de votre Marque
Pour modifier votre profil de Marque et par exemple son nom et sa photo de présentation, vous devez vous rendre dans l’espace administration en cliquant sur les trois points verticaux situés à droit de l’interface.

Cliquez sur Administration. Puis, dans la colonne s’affichant à gauche, descendez en bas de page pour visualiser la partie comme suit et cliquez sur Profil.

Ce clic sur « Profil », vous permet de faire apparaître les champs pour modifier la fiche de votre Marque.

Connaître le nombre d'agents par magasin
Pour connaître le nombre d’agents rattachés à un magasin, il vous faut cliquer sur les trois points verticaux situés à droite de l’interface et accéder à « Administration ».

Cliquez sur « Administration » et par défaut, vous serez automatiquement dirigé vers la page suivante où figure le nombre d’agents par magasin (représenté ici dans un cercle rouge).

Inviter un employé à rejoindre votre magasin
Pour envoyer une invitation à l’un de vos collaborateurs et ainsi lui permettre d’accéder à un magasin souhaité, il vous faudra disposer de son adresse e-mail. Ensuite, vous devrez cliquer sur « Administration ».

Vous serez dirigé vers une page « Gérer les Magasin » et vous pourrez cliquer sur un pictogramme permettant de gérer les employés de ce même magasin. Pour accéder à cette fonctionnalité invitation, cliquez sur « Gérer les employés ».

Enfin, une boîte de dialogue s’ouvre et il vous suffit d’entrer l’adresse e-mail de l’agent que vous souhaitez inviter. Ce dernier devra accepter l’invitation réceptionnée par e-mail pour créer son compte Instaply.
Gérer les droits d'accès de vos agents

Une liste d’employés apparait alors. Cliquez sur le « Cadenas » pour accéder à la gestion des droits d’accès.

S’affiche ensuite, la liste de vos collaborateurs avec différentes cases à cocher.

Une ligne par magasin et pour chaque magasin, vous allez indiquer si vous souhaitez autoriser le « Périmètre », l’aspect « Contactable » et si vous désirez que l’agent en soit « Administrateur ».
NB : Périmètre : L’agent aura un droit d’écriture sur le magasin sélectionné. Si Périmètre n’est pas coché, il sera alors en lecture seule sur ce magasin.
Enfin, dès votre sélection terminée, n’oubliez pas de sauvegarder votre travail, via le bouton « Sauvegarder » situé en bas de cette boîte de dialogue.
Ajouter un magasin

Vous serez ensuite redirigé automatiquement sur la page de gestion des magasins et vous y retrouverez l’option « + Ajouter un magasin. Cliquez sur sur cette mention.

S’ouvre alors cette interface :

Il ne vous reste plus qu’à spécifier les différents champs de réponses pour créer votre magasin et de valider en cliquant sur « Créer ».
NB : Les numéros de téléphone liés à vos magasins ne sont pour l’heure, pas customisables par vos soins directement dans notre interface. Pour cela, merci de contacter votre Customer Success Manager.
Modifier le profil d'un magasin
Vos magasins disposent de leurs propres fiches de renseignements. Vous y retrouverez différentes informations comme l’adresse postale, votre numéro textable (que nous éditons pour vous) ou bien évidemment le nom que vous souhaitez attribuer à votre magasin. Il est important de bien nommer votre magasin, car ce nom sera affiché en signature des SMS que vous enverrez à vos clients.
Pour éditer ce profil Magasin, rendez-vous dans l’administration.

Ensuite, cliquez sur l’icône en forme de crayon :

Enfin, apparait votre fiche magasin où vous pourrez changer l’avatar de votre magasin, modifier votre adresse postale et retrouver votre numéro textable Instaply (une fois que nous l’aurons édité pour vous sur votre demande.).
Editer les messages automatiques de votre magasin
Notre Solution, vous permet d’éditer l’envoi de messages automatiques afin de notamment faciliter la prise de contact avec votre contact ou bien d’indiquer à votre client que votre service est fermé. Pour éditer ces messages, cliquez sur « Administration ».

Vous êtes alors dirigé vers la page générique permettant la gestion de vos magasins et l’édition des messages automatiques. Cliquez sur l’icône en forme de bulles et comportant trois points horizontaux.

En cliquant sur cette bulle, vous serez alors face à cette interface :

Cet encart, vous sera proposé pour chacune de nos intégrations (Widget Web, SVI, SDK…). Il ne vous reste plus qu’à indiquer le message de votre choix en fonction de l’intégration ou des intégrations dont vous disposez.
Remarquez la mention « Renvoyer ce SMS ». Cela indique la fréquence à laquelle vous souhaitez émettre ce message automatique lorsqu’un client vous contacte. Exemple ici, avec la fréquence réglée sur « Une fois par jour ». Ce message sera alors émis une fois par jour si votre contacte vous contacte chaque jour. Si vous optiez pour « 7 jours », ce message serait alors transmis au client avec un délai de 7 jours. Pour chaque nouvelle sollicitation de sa part durant ce délai, il ne pourra pas recevoir ce message automatique.
Enfin, en bas de page, vous allez pouvoir éditer un message automatique envoyé pendant vos heures de fermeture. Horaires de fermeture que vous retrouverez également en bas de cette page.

Notez bien, qu’il s’agit de mettre en place des horaires de fermeture de service et non d’ouverture. Vous devrez donc cliquez sur « Ajouter des heures de réponse automatique », puis choisir un jour et des horaires dans un menu déroulant. Exemple : Si vous souhaitez indiquer que votre service est fermé à partir de 17h le lundi, jusqu’à 8h le mardi. Vous devrez cocher « lundi » et de « 17h à 8h ». Le deuxième horaire spécifié s’appliquant à J+1.
Gérer les employés d'un magasin
Deux actions sont possibles dans cette partie « Gestion des employés par Magasin ». Une première donnant accès au volet « invitation à rejoindre la solution » (nous vous donnons rendez-vous dans la rubrique dédiée plus haut) et une seconde pour éditer de nombreux critères de votre portefeuille agents. Pour accéder à rubrique, cliquez sur « Administration ».

Puis, sur « Gérer les Employés » :

Une interface comme suit, vous est alors proposée

Nous allons nous intéresser à la partie inférieure, sous « Employés ». Sur chacune des lignes, vous retrouverez une photo relative à l’agent concerné et les indications permettant de savoir si un agent est « contactable » ou encore « Admin ».
Pour aller plus loin dans la gestion des autorisations relatives à l’agent, rendez-vous sur les points horizontaux situés dans la partie plus à droite.

Ainsi, vous pourrez définir si un agent est ou non « contactable » par un client ; modifier directement le profil de cet agent (modification possible de la photo et des nom et prénom) ; promouvoir comme administrateur du magasin ou rétrograder de cette position d’administrateur ; retirer du magasin si tel était votre besoin ; ou encore définir les heures dédiés à servir vos clients.
Paramétrer l'Escalade de votre magasin
Avec Instaply, vous avez la possibilité de choisir le moyen dont sera orchestré l’arrivée de nouveaux messages. Ce principe est appelé « Escalade ». Accessible, en cliquant tout d’abord sur « Administration ».

Cliquez dans un second temps, sur l’icône présenté ci-dessous :

Cliquez sur « Paramétrer l’escalade » pour accéder à cette fonctionnalité.
Par défaut, l’escalade est désactivée et cela indique que lors de l’arrivée d’un nouveau message dans Instaply, tous les agents connectés et inclus dans le magasin concerné, recevront une notification.

Pour accéder à la puissance de l’Escalade, cliquez sur « Activer l’escalade ».

Deux choix s’offrent à vous en matière d’escalade : escalade « aléatoire » ou « ordre exact ». « Aléatoire », cela signifie qu’un message entrant sera envoyé à un agent au hasard parmi la liste d’agents que vous aurez définie. « Ordre exact », vous créez un ordre chronologique, permettant de faire circuler les messages suivant un ordre de votre choix.
Comme vous pouvez le voir, il y a également un « délai » à définir. Ce délai en minutes, est customisable par vos soins et indique à quel moment, un message devra passer à l’agent suivant si l’agent notifié n’a pas apporté de réponse.
Enfin, en cliquant sur les trois points horizontaux, situés un peu plus à droite, vous pourrez ajouter à l’escalade ou bien y retirer l’agent sélectionné. En ajoutant un agent dans la file de l’escalade, vous lui permettez donc d’être notifié et de faire partie de vos agents traitant.

Alimenter votre bibliothèque de réponses prédéfinies

C’est dans cette rubrique, que vous pourrez créer et alimenter votre base de réponses prédéfinies.
Cliquez sur « + Ajouter » pour faire apparaître un formulaire d’édition de vos réponses.